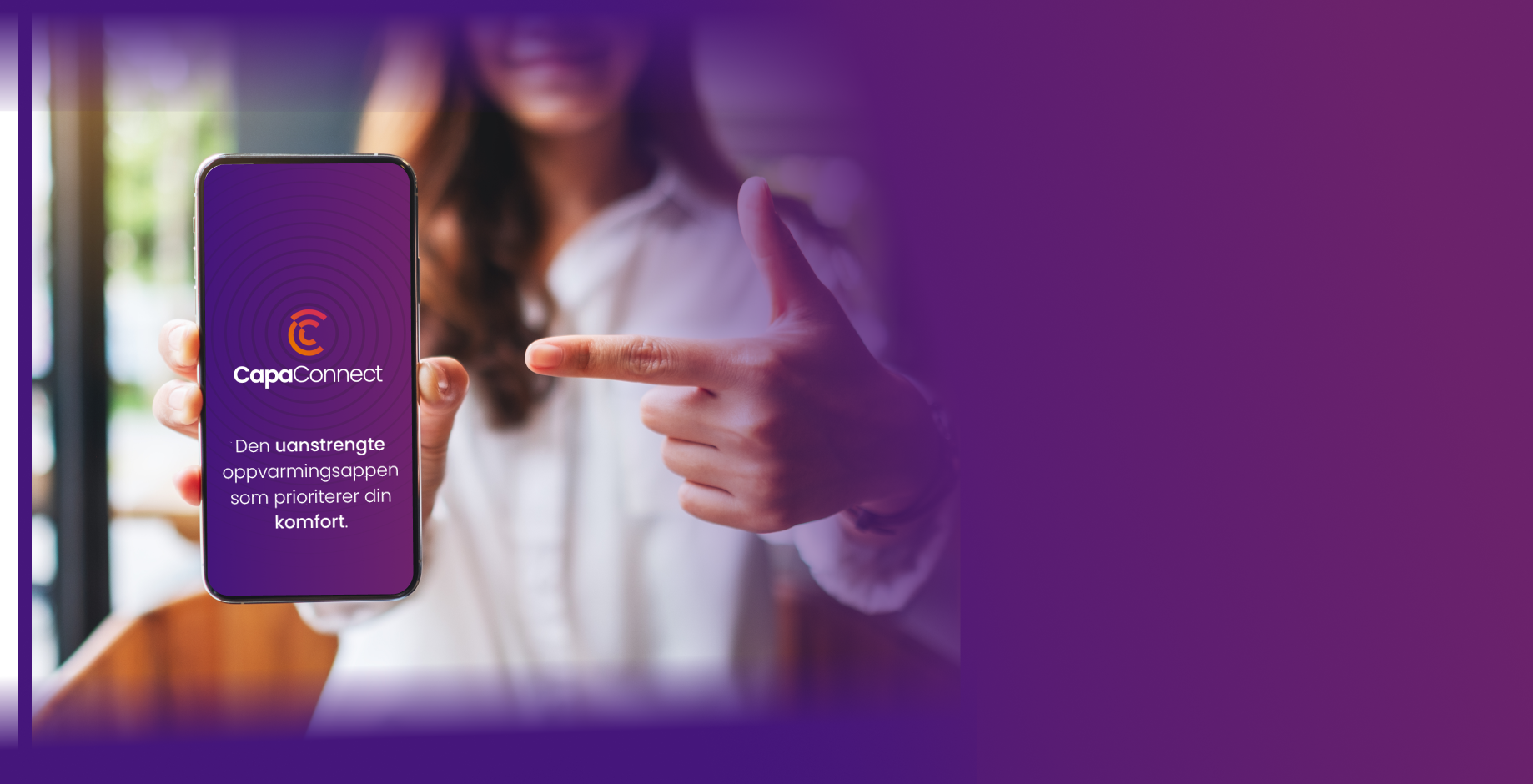
Enkelt kontroller dine produkter i ett oversiktlig grensesnitt.
Sett opp flere steder og grupper dine produkter i soner. .
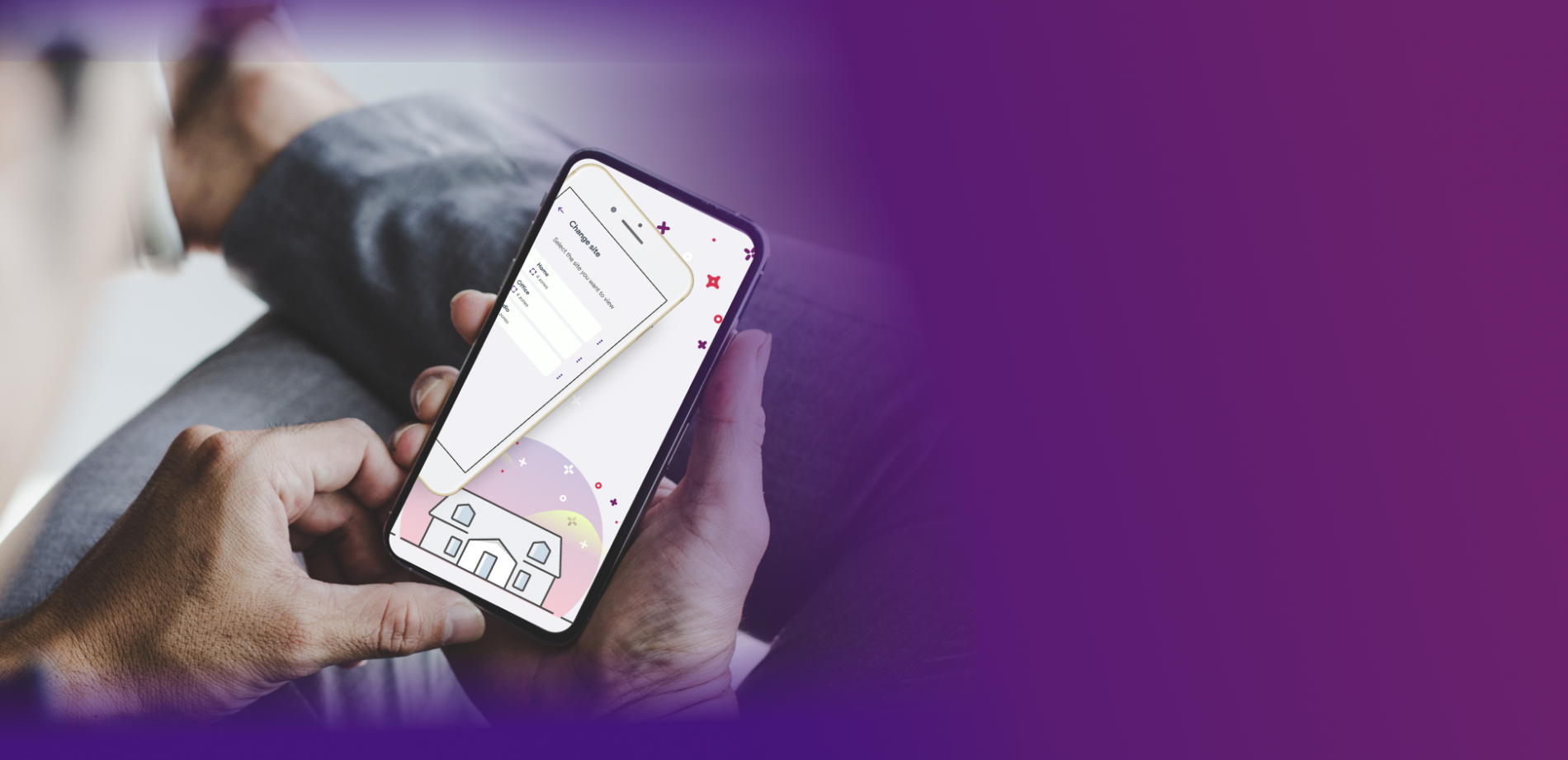
Lag tidsplaner med moduser som tilpasses din livsstil.
Administrer ditt produkt med stemmekontroll ved hjelp av Alexa.
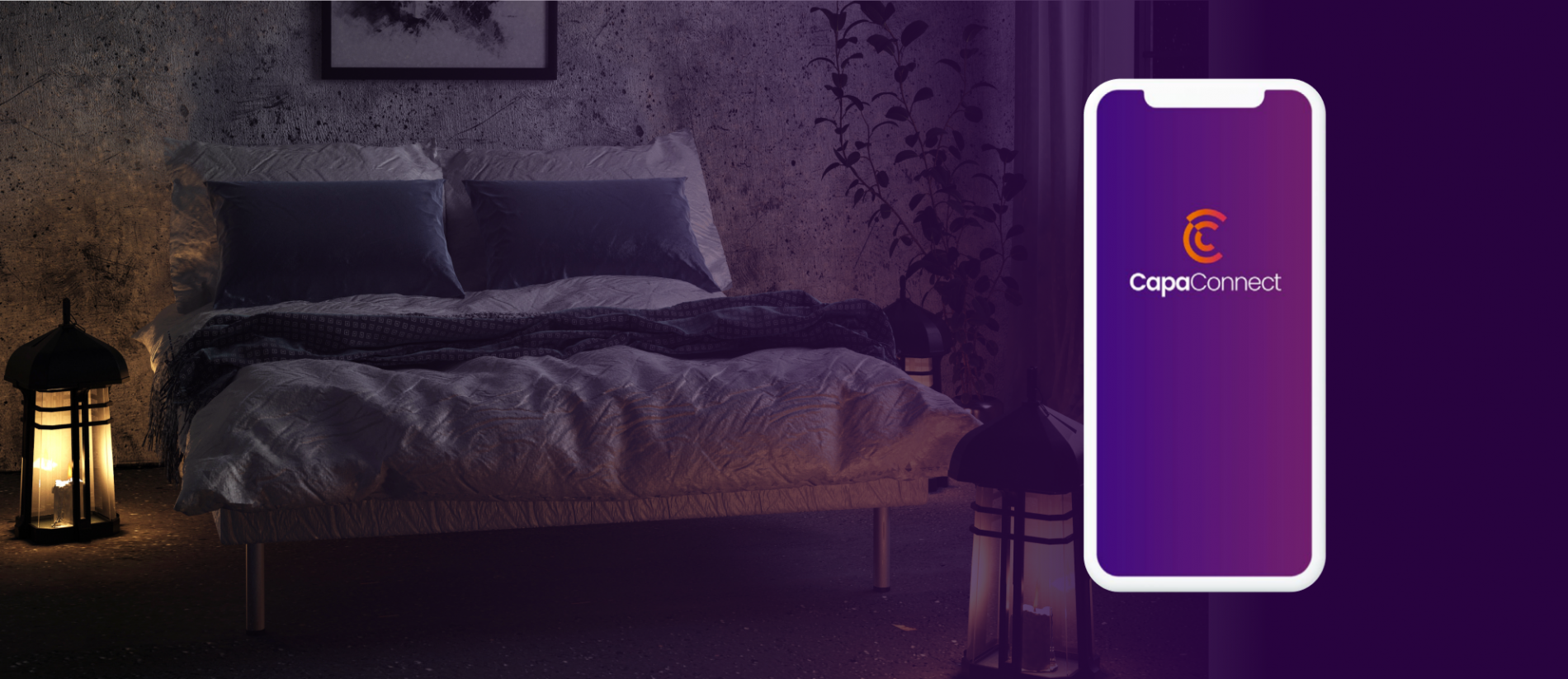
Sikre enheten din ved å låse eller låse opp kontrollene for å hindre uautoriserte temperaturendringer.
Organiser enhetene dine i steder og soner, for eksempel "Soverom", for å administrere dem effektivt og opprette unike tidsplaner.
Om
Introduserer Capa Connect, din foretrukne app for sømløs varmestyring. Med Capa Connect kan du enkelt styre flere varmeprodukter ved hjelp av en brukervennlig grensesnitt. Del tilgangen med familiemedlemmer og administrer brukerrettigheter for full kontroll over oppvarmingen i hjemmet ditt.
Hold enhetene dine sikre med lås-/låseopp-kontroller for å hindre uautoriserte endringer i temperaturinnstillingene. Design personlige varmeplaner skreddersydd etter din livsstil, og sikre maksimal komfort og energisparing. Trenger du en plutselig endring? Funksjonen for manuell overstyring lar deg raskt tilpasse deg uventede avreiser eller tidlig hjemkomst.
Organiser enhetene dine i områder og soner som "Soverom", for en mer effektiv administrasjon og mulighet til å lage unike planer for ulike områder. Capa Connect holder automatisk enhetene dine oppdaterte via Wi-Fi-tilkobling, og sikrer konsekvent og optimal ytelse for oppvarmingssystemet i hjemmet ditt. Opplev fremtiden innen styring av hjemmeoppvarming med Capa Connect.
Ofte stilte spørsmål
Åpne alle Lukk alleHva kan jeg gjøre i Capa Connect-appen?
Styring: Kontroller flere varmeprodukter i én app.
Brukeradgang: Del tilgangen med andre i hjemmet ditt eller fjern de som ikke lenger trenger det.
Lås-/låse opp-kontroller for produkter: Sikre enheten din ved å låse eller låse opp kontrollene for å hindre uautoriserte endringer i temperaturen.
Plan: Design en personlig varmeplan for maksimal komfort og energisparing.
Manuell overstyring: Raskt omgå timeplanen din for å spare energi når du uventet forlater hjemmet eller for å nyte ekstra komfort hvis du kommer tilbake tidligere enn vanlig.
Område og sone: Organiser enhetene dine i områder og soner, som for eksempel "Soverom", for å administrere dem mer effektivt og lage unike planer.
Oppdateringer: Hold enheten din automatisk oppdatert via Wi-Fi-tilkobling for optimal ytelse.
Hva trenger jeg før jeg kobler til produktet mitt?
For å bruke denne appen, må du sørge for at du har følgende: et kompatibelt produkt (sjekk kompatibilitetssiden for en liste over støttede modeller), en Wi-Fi-tilkobling (2,4 GHz), en Android- eller Apple-smarttelefon, Capa Connect-appen og en Capa Connect-konto.
Hvordan oppretter jeg en Capa Connect-konto?
For å komme i gang, last ned Capa Connect-appen ved å søke etter den i Android- eller Apple-appbutikken, eller ved å skanne QR-koden på esken til det kompatible produktet ditt.
Etter at appen er installert, åpner du den og trykker på "Registrer deg/Logg inn"-knappen. Du vil se en velkomstside der du kan registrere deg ved å bruke e-posten din eller telefonnummeret ditt. Velg foretrukket alternativ og følg instruksjonene på skjermen
Hva er en "Område" eller "Sone"?
Områder og soner hjelper deg med å organisere og styre kompatible produkter, spesielt når du håndterer flere varmeenheter med Capa Connect.
- Et område representerer en bestemt beliggenhet, for eksempel hjemmet ditt, feriehytten eller lignende steder. Du kan opprette og koble flere områder til en brukerkonto.
- En sone refererer til et bestemt område innenfor et område, for eksempel soverom, oppe eller kjøkkenet. Ved å gruppere produkter i en sone kan du styre alle varmeapparater samtidig. For eksempel kan du sette en lavere temperatur for soveromsområdet i løpet av dagen og en varmere temperatur i oppholdsområdene, da de vil bli brukt mer hyppig.
Hvordan legge til en varmeovn i Capa Connect-appen?
- Forsikre deg om at varmeovnen er tilkoblet strøm og slått på.
- Åpne Capa Connect-appen på smarttelefonen eller nettbrettet ditt.
- Logg inn med dine Capa Connect-kontoinformasjon, hvis du ikke allerede er logget inn.
- I appen, gå til Kontroll-siden, velg 'Opprett nytt sted' og skriv inn et navn for ditt site (f.eks. Hjem) og velg riktig tidssone for deg.
- Når stedet er opprettet, velg 'Legg til sted' og deretter 'Konfigurer produkt' Du blir bedt om å skanne QR-koden for ditt produkt, denne finner du på baksiden av produktet.
- Du blir nå bedt om å slå på produktets Bluetooth, appen vil vise deg riktig måte å gjøre dette på ditt produkt, når det er gjort trykk på neste.
- Når produktet og telefonen har opprettet en tilkobling, blir du bedt om å angi PIN-koden for produktet ditt, denne finner du trykt på merkelappen eller kan leses av fra produktets kontroller. Det er et 6-sifret nummer.
- Du blir nå bedt om å velge hvilket Wi-Fi-nettverk du skal koble til, velg det relevante nettverket og skriv inn Wi-Fi-passordet. (MERK: Hvis du tar med telefonen ut av rommet for å finne passordet, er det sannsynlig at Bluetooth-tilkoblingen vil bli brutt, og du må begynne på nytt.)
- Trykk 'Neste' og du blir bedt om å gi produktet ditt et navn (f.eks. Janes rom) og velg 'Lagre navn'
- Deretter blir du bedt om å opprette en sone. Først velger du et ikon som best representerer sonen for deg, deretter velger du et navn som best beskriver sonen din (f.eks. Soverom 1) og trykk på 'Velg sone'
- Du har nå muligheten til å 'legge til et annet' produkt eller 'Gå til site'
Hvordan oppretter jeg en tidsplan?
1. Velg alternativet "Timeplaner" i menyen nederst på skjermen.
2. For å opprette en ny timeplan, trykk på "+"-ikonet øverst i høyre hjørne.
3. Velg stedet for denne timeplanen. Gi timeplanen et navn (f.eks. "Soveromstimeplan"), legg til en beskrivelse (f.eks. "Vanlig soveromstimeplan"), og trykk på "Opprett timeplan".
4. Du kan nå velge å kopiere en plan fra en annen timeplan eller velge "Hopp over" for å starte fra bunnen av.
5. Opprett en timeplan ved å bruke tidsblokker for Eco-modus, Komfort-modus og Borte-modus:
- Borte-modus: Planlegg tider når området er ubrukt (f.eks. når du er på jobb).
- Eco-modus: Planlegg tider når området er i bruk, men inaktivt (f.eks. sovetid); standardinnstilling er 18 °C, men kan justeres etter behov.
- Komfort-modus: Planlegg tider når området er i bruk og aktivt (f.eks. frokost eller middag); standardinnstilling er 21 °C, men kan justeres etter behov.En ny timeplan vil som standard være i Borte-modus. For å begynne, trykk på ikonet med kofferten, velg en modus (f.eks. Eco-modus), og trykk på "Bekreft periode".
6. Deretter trykker du på "+ Legg til tidspunkt", angir starttidspunktet (f.eks. 07:00), velger ønsket modus (f.eks. Komfort-modus), og trykker på "Bekreft periode".
7. Gjenta dette etter behov for å fullføre timeplanen for dagen. For å kopiere denne timeplanen til andre dager, trykk på ikonet " " øverst i høyre hjørne, velg "Kopier daglig plan", velg dagene du vil kopiere timeplanen til, og trykk på "Kopier plan".
8. Pass på at du har en timeplan satt opp for eventuelle dager som ikke dekkes av den tilpassede timeplanen din.
Hvordan justere Eco- og Komfortmodus-temperaturer?
Standardtemperaturer for Eco-, Komfort- og Borte-modus er som følger:
- Eco-modus: Standardinnstillingen er 18 °C, men kan endres.
- Komfort-modus: Standardinnstillingen er 22 °C, men kan endres.
- Borte-modus: Standardinnstillingen er 7 °C og kan ikke endres.
For å justere Eco- og Komfortmodus-temperaturer på sone-nivå:
- Fra appens startskjerm, velg "Kontroll" i menyen nederst på skjermen.
- Velg sonen du ønsker å endre, og trykk deretter på innstillingsikonet øverst i høyre hjørne.
- Trykk på "Eco-/Komfortmodustemperatur" og skriv inn ønsket temperatur manuelt eller bruk "+"- og "-"-knappene for å justere temperaturen.
- Lagre endringene ved å trykke på hakeikonet nederst til høyre.
Dette lar deg ha forskjellige Eco- og Komfort-temperaturer som passer til behovene til personene i husstanden din.
Jeg har allerede Dimplex-produkter som fungerer med Dimplex Capa. Er de kompatible med Capa Connect?
Ja, dine eksisterende Dimplex-produkter kan brukes med Capa Connect. For å komme i gang, last ned Capa Connect-appen og logg inn med samme brukernavn og passord som du bruker for Dimplex Capa. All informasjon, produktinnstillinger, tidsplaner og temperaturinnstillinger vil automatisk bli overført til Capa Connect. Denne sømløse overgangen gjør det mulig å legge til nye produkter på nettstedet ditt og i sonene dine samtidig som du beholder eksisterende data.
Kompatibilitet
| Bilde | Modell nummer | Modell |
|---|---|---|
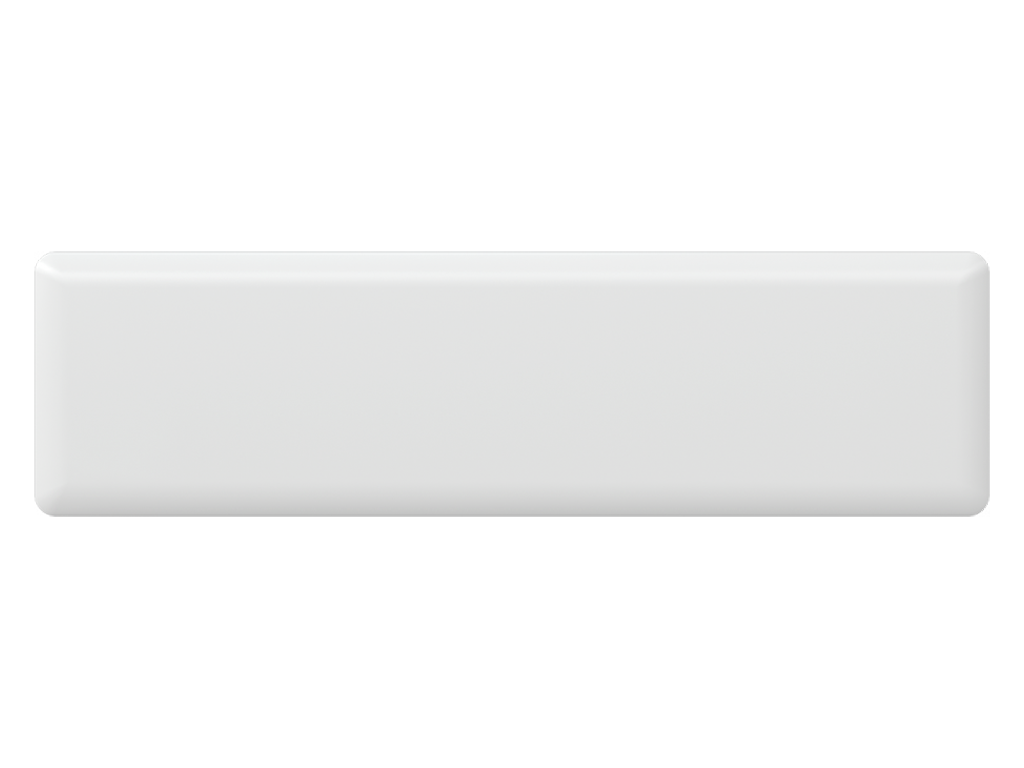 |
82820005 | Dimplex Alta 500W 20cm 230V |
| 82820007 | Dimplex Alta 750W 20cm 230V | |
| 82820010 | Dimplex Alta 1000W 20cm 230V | |
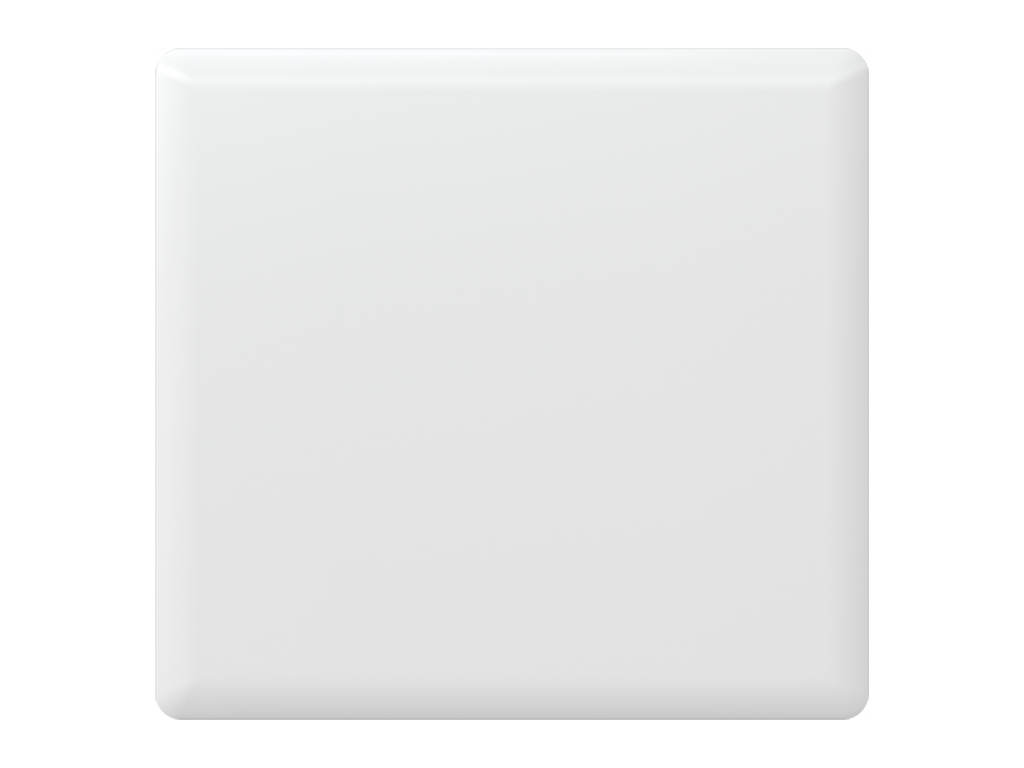 |
82840002 | Dimplex Alta 250W 40cm 230V |
| 82840005 | Dimplex Alta 500W 40cm 230V | |
| 82840007 | Dimplex Alta 750W 40cm 230V | |
| 82840010 | Dimplex Alta 1000W 40cm 230V | |
| 82840012 | Dimplex Alta 1250W 40cm 230V |
Support og feilsøking
Åpne alle Lukk alleJeg kan ikke logge inn på Capa Connect-kontoen min?
Hvis du har glemt passordet ditt, følg disse trinnene for å tilbakestille det:
- Trykk på "Registrer deg/Logg inn" og velg "Trenger hjelp?", etterfulgt av "Glemt passord".
- Skriv inn e-postadressen du brukte for å registrere deg og trykk "Send verifiseringskode" for å bekrefte kontoen din.
- Sjekk e-posten din for en 6-sifret verifiseringskode, skriv den inn og trykk "Bekreft kode". Når koden er bekreftet, velg "Fortsett".
- Opprett et nytt passord og trykk "Fortsett".
- Du blir omdirigert til påloggingskjermbildet. Trykk på "Registrer deg/Logg inn" og logg inn med det nye passordet.
Hvis du får en melding om at det ikke finnes en konto knyttet til e-postadressen, kan det hende du har registrert deg med en sosial konto. For å logge inn, klikk på den relevante ikonen (f.eks. Google, Facebook) under "Fortsett"-alternativet på påloggingsskjermen.
Knappene på produktet mitt reagerer ikke når jeg trykker på dem. Hva skal jeg gjøre?
Årsaken til at knappene på produktet ditt ikke reagerer kan skyldes at "Tastelås" er aktivert. For å deaktivere den, velg sonen produktet ditt er i, bla ned til seksjonen "Tastelås" og bytt "Tastelås" til "Av".
Hvordan laster jeg ned den nyeste programvaren for varmeren min?
Wi-Fi-varmeovner er designet for å motta programvareoppdateringer automatisk, slik at du alltid har de nyeste funksjonene og forbedringene. Når varmeovnen er koblet til ditt lokale Wi-Fi-nettverk, vil den laste ned og installere oppdateringer etter hvert som de blir tilgjengelige.
Mens varmeovnen oppdaterer, kan skjermen og knappene være uresponsive i en kort periode. Vær tålmodig og prøv å betjene varmeovnen igjen etter noen minutter har gått.
Problemer med å koble til en varmer?
- Før du søker etter Bluetooth-enheter, må du sørge for at stedstjenester er aktivert på Android-telefonen eller nettbrettet ditt. For Android 7+ enheter kreves stedstjenester for å søke etter Bluetooth-enheter og Wi-Fi-nettverk.
- Gå til enhetens Bluetooth-innstillinger og fjern alle oppføringer med navnet "Dimplex" fra listen over tilkoblede enheter. Prøv deretter prosessen på nytt.
- Dimplex Wi-Fi-systemer opererer på 2,4 GHz. Hvis Wi-Fi-ruteren din støtter både 5 GHz- og 2,4 GHz-bånd, må du forsikre deg om at 2,4 GHz-båndet er aktivert og valgt.
- Hvis appen ber om en PIN-kode under oppsettet, bruk PIN-koden som finnes på merkelappen på baksiden av varmeren.
Feilsøking for frakoblede varmere?
For å sjekke varmeovnen tilkoblingsstatus, trykk og hold inne alle tre knappene på varmestyringen. Et lys på varmeovnen vil begynne å blinke i en av følgende farger:
Rødt lys: Varmen er ikke koblet til det lokale nettverket. Prøv disse trinnene:
- Slå av varmeren og slå den på igjen.
- Flytt varmeovnen nærmere Wi-Fi-ruteren.
- Sjekk at Wi-Fi-passordet er riktig. Du kan endre Wi-Fi-innstillingene ved å gå til soneinnstillingene, velge alternativer for varmeovnen og trykke på "Endre Wi-Fi-tilkobling". Dette vil be deg om å gjenta Bluetooth-oppsettprosessen for varmeren.
Gult lys: Varmen er koblet til det lokale nettverket, men ikke til skytjenestene. Prøv disse trinnene:
- Sjekk internettilkoblingen ved å bruke en annen enhet og forsikre deg om at nettverket fungerer (f.eks. ved å søke på noe på telefonen din). Slå deretter av varmeovnen og slå den på igjen.
- Hvis problemet vedvarer, kan det hende at skytjenestene er nede. Prøv igjen senere.
Grønt lys: Alt er i orden, og advarselsikonet skal snart forsvinne.
Kontrolleren min ble byttet ut, men nå kan jeg ikke koble til varmeren min i appen?
Kontrolleren fungerer som hjernen til varmeovnen din, og hver kontroller har en unik identifikasjon i skyen vår for å beskytte dataene dine. Derfor, når du bytter kontroller, er det nødvendig å fjerne det gamle produktet fra kontoen din og legge til varmeovnen med den nye kontrolleren som et nytt produkt.
Følg disse trinnene hvis du ikke allerede har gjort det:
- Fjern produktet fra nettstedet, sonen og kontoen din. Gå til sonen din, velg "Fjern produkt" og bekreft.
- Sørg for at varmeovnen er koblet til strøm og slått på.
- I sonen der du slettet varmeren, trykk på innstillingsikonet øverst til høyre og velg "Legg til nytt produkt".
- Skann QR-koden som følger med den nye kontrolleren, ikke den som er på produktet. Det kan være lurt å plassere den nye QR-koden over den gamle.
- Følg appens instruksjoner for å aktivere Bluetooth på produktet ditt, og trykk deretter på "Neste".
- Når tilkoblingen er opprettet, skriv inn den 6-sifrede PIN-koden som finnes på merkelappen eller kontrolleren til produktet.
- Velg Wi-Fi-nettverket du vil koble til og skriv inn passordet. (Merk: Hvis du forlater rommet for å finne passordet, kan Bluetooth-tilkoblingen bli brutt, og du må starte prosessen på nytt.)
- Trykk på "Neste", gi produktet ditt et navn (f.eks. "Jane's Room") og velg "Lagre navn".
- Velg enten "Legg til en annen" produkt eller "Gå til nettstedet".
- Nå skal varmeovnen din være koblet til den nye kontrolleren.
Har du ikke funnet svaret du leter etter?
Prøv å søke i vår kundestøtteportal for ytterligere support.
